Tekadang kita khawatir akan ada sesuatu yang menyerang System Operasi di kompter kita, seperti serangan virus dan lain-lain, menginstall ulang adalah cara yang paling mudah untuk menyembuhkan kerusakan pada operating system, tapi itu bener bener pekerjaan yang melelahkan, nah di sini saya coba menawarkan solusi untuk kasus di atas,
Solusi ini mungkin sudah banyak sekali di bahas di blog orang lain, karena saya bacanya juga dari blog orang lain hehehehehehee,, gak papalah yang penting kan gak kopas,,
Cara yang akan saya bahas adalah dengan menggunakan Hiren s BootCD v10 0 9Down, ini merupakan sebuah live CD dimana anda bisa menjalankan operating system HIren melalui CD, di dalam Hiren s BootCD v10 0 9Down sudah terinstal aplikasi Symantec Norton Ghost nah dengan aplikasi inilah anda bisa melakukan backup pada file windows anda, sehingga nantinya pada saat ada masalah pada operating system anda, anda bisa mengembalikannya dengan mudah,
Hal ini sering saya lakukan juga untuk nginstal komputer di warnet, karena rata-rata komputer klient di warnet software yang terinstal sama persis, jadi dengan begitu saya hanya tinggal mencari drivernya motherboardnya saja,, sementara software yang di perlukan di komputer klient sudah terinstal pada saat menggunakan Hiren s BootCD v10 0 9Down.
Langkah langkah Backup File Windows
• Pertama download dulu Hiren s BootCD v10 0 9Down.
• Selanjutnya Burning di CD dengan Iso Burner, yang sudah ada dalam file di atas..
• Persiapan Selesai .
Kemudian masukan CD dan lakukan Booting Via CD.
Maka anda akan mendapati layar komputer seperti di bawah ini
Pilih Start Boot CD
Selanjutnya…………………
Pilih BackUp Tools
Pilih Norton Ghost 11.5
Pilih Ghodt Normal
Selannjutnya tekan Enter Beberapa kali biarkan proses berjalan dan akan muncul Halaman seperti ini..
Pilih Local-Partition-To Image (membuat backup dalam file Image)
Selanjutnya tentukan Driver mana, yang ingin anda Backup, jika komputer anda memiliki dua hardisk maka akan ke baca dua buah driver di sini,
trus di halaman selanjutnya ada Opsi menentukan PArtisi yang ingin anda backup, tampilannya serupa dengan yang di atas,
Selanjutnya tentukan di mana file Image akan anda simpan,
Tulis nama file backup sesuai selera,,, dan klik save,,
Terus akan munsul opsi kayak gini
Pilih yang high aja untuk kompresi tinggi, maksudnya dalah filenya akan di kompresi lebih padat dan akan memakan waktu lebih lama dalam prosesnya,,
Prosesnya akan berjalan seperti ini.
Nah biarkan proses sampai selesai,,
PErtanyaan selanjutnya adalah Bagaimana mengembalikan file Backup tadi ke dalam partisi?
Berikut ini caranya…
Pilih From Image
Pilih File Backup nya (yang tadi kita buat)
Pilih lokasi asal di mana file image tersimpan,
Pilih Hardisk yang ingin kita restore dengan file image tadi
Pilih partisi dalam hardisk tersebut.
Selesai,,, waduh capek juga ya,, proses akan memakan waktu sekitar 15 menit, dan ini jauh lebih simpel ketimbang kita menginstall ulang OS dan menginstal kembali software-software yang akan kita pakai…
Solusi ini mungkin sudah banyak sekali di bahas di blog orang lain, karena saya bacanya juga dari blog orang lain hehehehehehee,, gak papalah yang penting kan gak kopas,,
Cara yang akan saya bahas adalah dengan menggunakan Hiren s BootCD v10 0 9Down, ini merupakan sebuah live CD dimana anda bisa menjalankan operating system HIren melalui CD, di dalam Hiren s BootCD v10 0 9Down sudah terinstal aplikasi Symantec Norton Ghost nah dengan aplikasi inilah anda bisa melakukan backup pada file windows anda, sehingga nantinya pada saat ada masalah pada operating system anda, anda bisa mengembalikannya dengan mudah,
Hal ini sering saya lakukan juga untuk nginstal komputer di warnet, karena rata-rata komputer klient di warnet software yang terinstal sama persis, jadi dengan begitu saya hanya tinggal mencari drivernya motherboardnya saja,, sementara software yang di perlukan di komputer klient sudah terinstal pada saat menggunakan Hiren s BootCD v10 0 9Down.
Langkah langkah Backup File Windows
• Pertama download dulu Hiren s BootCD v10 0 9Down.
• Selanjutnya Burning di CD dengan Iso Burner, yang sudah ada dalam file di atas..
• Persiapan Selesai .
Kemudian masukan CD dan lakukan Booting Via CD.
Maka anda akan mendapati layar komputer seperti di bawah ini
Pilih Start Boot CD
Selanjutnya…………………
Pilih BackUp Tools
Pilih Norton Ghost 11.5
Pilih Ghodt Normal
Selannjutnya tekan Enter Beberapa kali biarkan proses berjalan dan akan muncul Halaman seperti ini..
Pilih Local-Partition-To Image (membuat backup dalam file Image)
Selanjutnya tentukan Driver mana, yang ingin anda Backup, jika komputer anda memiliki dua hardisk maka akan ke baca dua buah driver di sini,
trus di halaman selanjutnya ada Opsi menentukan PArtisi yang ingin anda backup, tampilannya serupa dengan yang di atas,
Selanjutnya tentukan di mana file Image akan anda simpan,
Tulis nama file backup sesuai selera,,, dan klik save,,
Terus akan munsul opsi kayak gini
Pilih yang high aja untuk kompresi tinggi, maksudnya dalah filenya akan di kompresi lebih padat dan akan memakan waktu lebih lama dalam prosesnya,,
Prosesnya akan berjalan seperti ini.
Nah biarkan proses sampai selesai,,
PErtanyaan selanjutnya adalah Bagaimana mengembalikan file Backup tadi ke dalam partisi?
Berikut ini caranya…
Pilih From Image
Pilih File Backup nya (yang tadi kita buat)
Pilih lokasi asal di mana file image tersimpan,
Pilih Hardisk yang ingin kita restore dengan file image tadi
Pilih partisi dalam hardisk tersebut.
Selesai,,, waduh capek juga ya,, proses akan memakan waktu sekitar 15 menit, dan ini jauh lebih simpel ketimbang kita menginstall ulang OS dan menginstal kembali software-software yang akan kita pakai…
































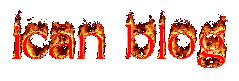
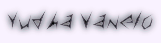

0 Response to " "
Posting Komentar